Create Engaging Online Courses with Manati
Join our open beta at no cost and experience our innovative assessment tools.
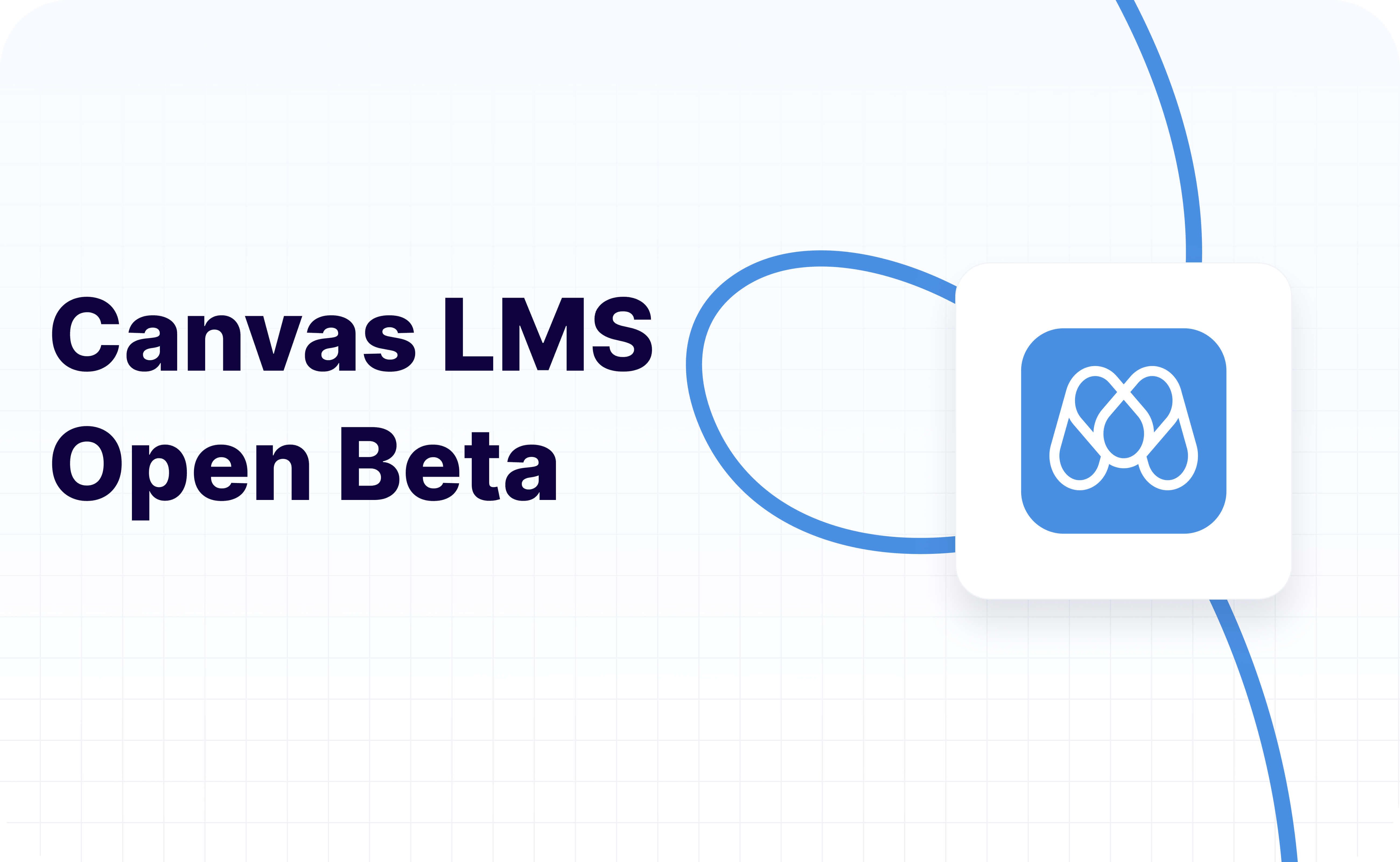
We are thrilled to announce the open beta launch of Manati, now available for institutions using Canvas LMS. With easy setup through Canvas's LTI dynamic registration, you can start using Manati without the need for complex installation or contacting our team. You only need an email address to get started.
Manati is designed to enhance active learning by providing instant feedback and customizable assessments directly within Canvas courses. We invite instructors, students, staff, and administrators to explore how our tool can transform online teaching and learning. Join our open beta today for free!
Open Beta Terms
Eligibility
The Open Beta program is open to educators and institutions using the Canvas Learning Management System. Participants must agree to provide feedback on their experience with the tool to help improve functionality and performance.
Usage Guidelines
- Course Size : The Open Beta is optimized for courses with up to 400 active students.
- Supported Features:
- Dynamic LTI installation.
- Automatic grading (Satisfactory/Unsatisfactory)
- Cusotmized instant feedback based on instructor grading criteria.
- Interactive questions embed tool in rich text editor.
- Automatic gradebook sync.
- Feedback Requirement: Beta participants agree to provide periodic feedback through surveys.
Data Privacy and Security
Manati.ai complies with FERPA and COPPA. All data is securely stored and all data communications between Manati and Canvas are securely encrypted. Participating institutions agree not to use the tool in a way that exposes sensitive or personally identifiable student information beyond the scope of standard educational use.
Beta Limitations
- Performance and Reliability: As this is a beta version, occasional bugs or performance issues may arise. Our team will work diligently to resolve these promptly, if they occur.
- Feature Updates: Features may be updated or modified throughout the beta period based on user feedback.
- Rate Limiting: Heavy usage of the tool may result in temporary rate limiting to ensure fair access and system stability for all participants. We define heavy usage as creating over 20 interactive assignments per week AND more than 1200 student submission attempts per assignment.
Cost and Licensing
Participation in the Open Beta is free of charge. Upon conclusion of the beta period, participants will have the opportunity to transition to a paid subscription plan if desired. The cost of the subscription will be dependent on the number of full-time students that will be using the tool. For questions about pricing, please contact us at sales@manati.ai
Feedback Requirements
We value your feedback above all else during this beta launch. As part of the beta program, participants agree to provide periodic feedback through surveys. This feedback may be used to improve the platform, shared with other institutions conducting research on AI in education, or referenced in reports on learning efficacy. Additionally, to foster collaboration and recognize early adopters, participating institutions may be acknowledged on related materials.
Support
Beta participants will have access to email support(support@manati.ai) and a dedicated knowledge base for troubleshooting and FAQs.
Duration
The Open Beta program will end on May 24th, 2025. We reserve the right to extend or conclude the beta program at our discretion.
Installing Manati LTI
Manati.ai supports installation via the IMS Global Learning Tools Interoperability (LTI) dynamic registration process. To begin using Manati.ai, you must have Admin permissions within Canvas. The installation process is simple and involves configuring Manati.ai as an external tool within the Canvas settings. We will provide a configuration URL to make the install process easy.
To get started, click on the button below to view screenshots and step by step instructions.
Show step-by-step instructions
- Navigate to the Admin then Developer keys
- Click on + Developer Key then + LTI Registration.
- Enter the Dynamic Registration URL:
https://app.manati.ai/install - Fill out the contact form and ensure to provide the correct contact information for your institution.
- Once registered, you can click Finish Install
- Confirm the tool registration information and enable the app by clicking Enable & Close
- The Manati App can now be accessed from your Developer Keys page. The
Client IDbelow will be used to add the Manati app to any course. - You're all done! Now you can add the Manati app to any course using the
Client ID
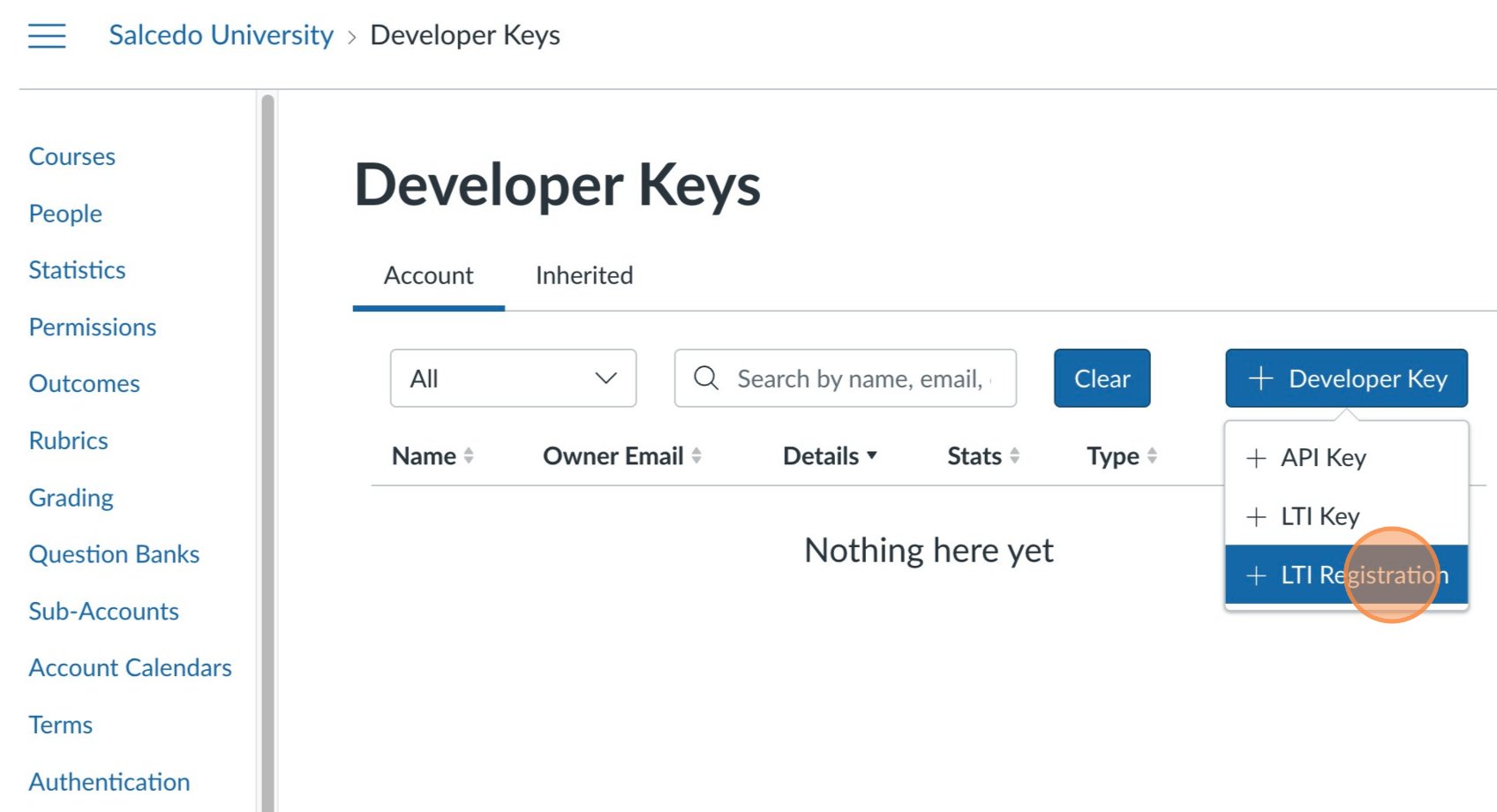
Help: What to do if you don't see the "LTI Registration" option on Canvas
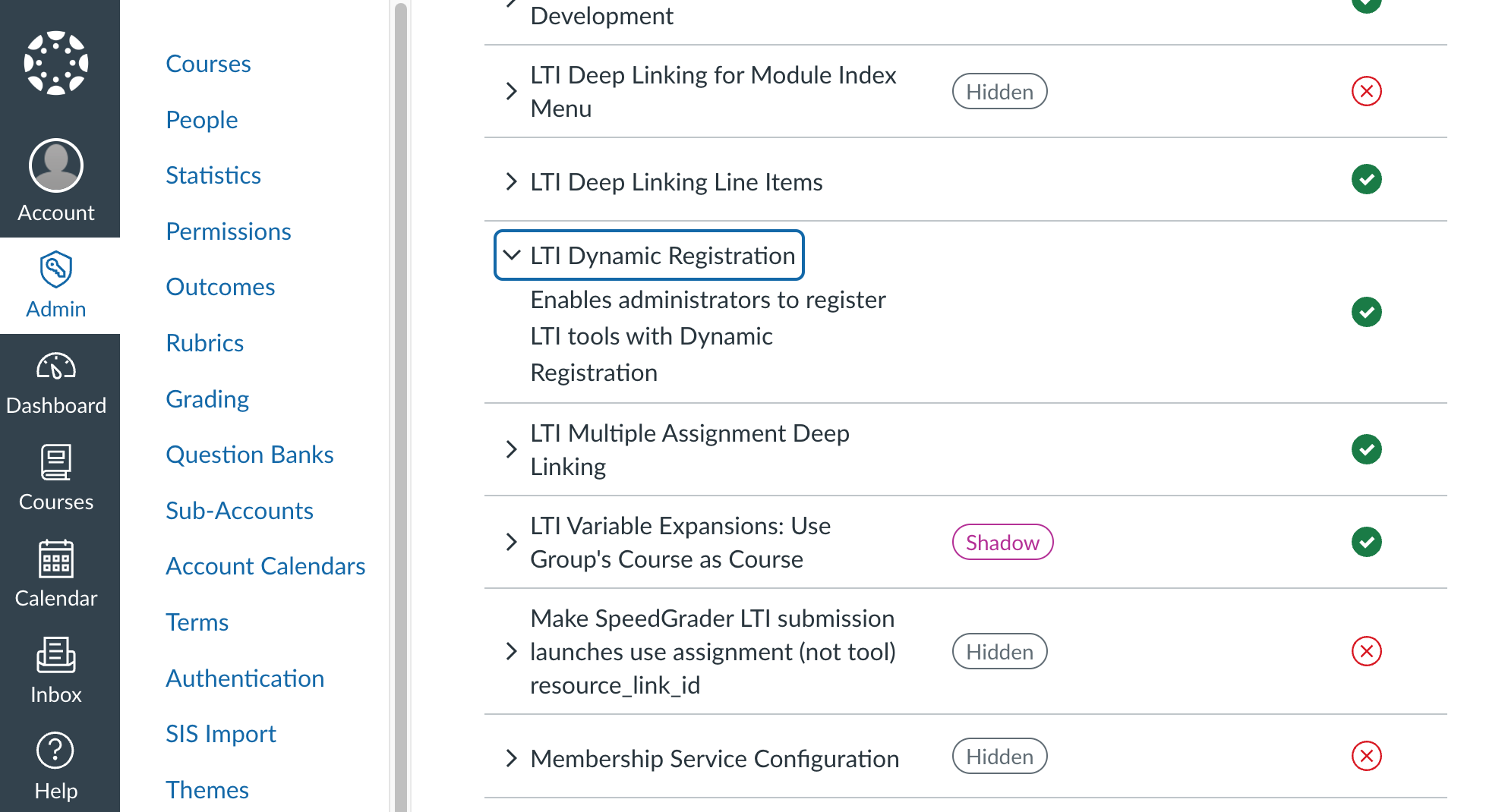
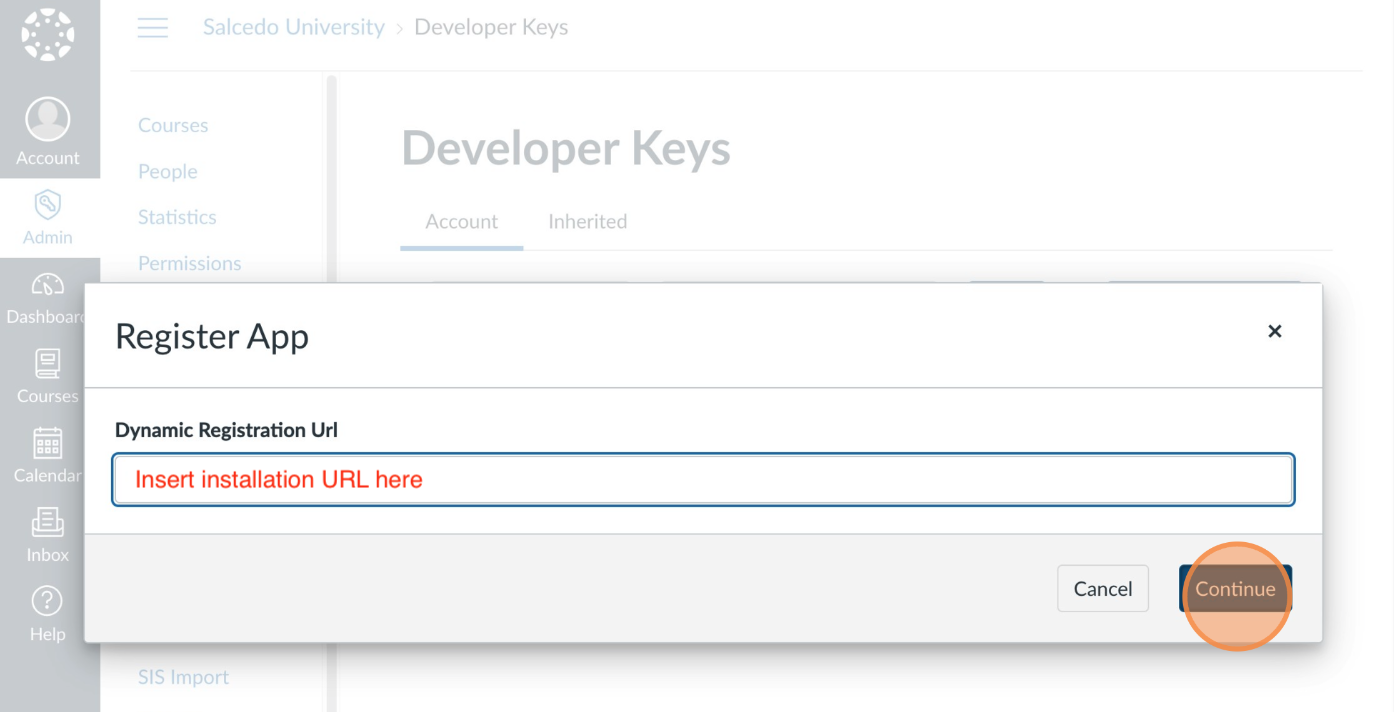
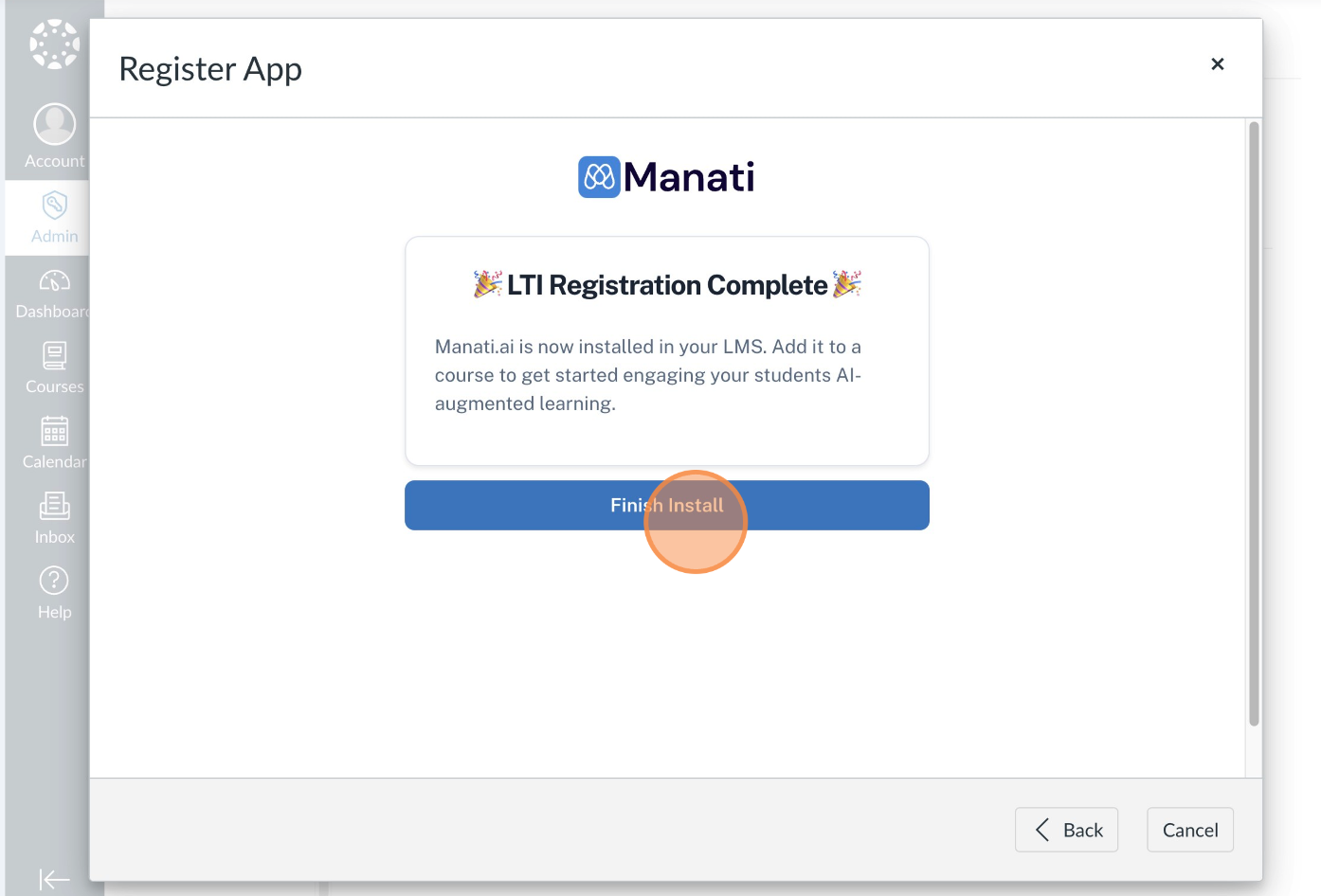
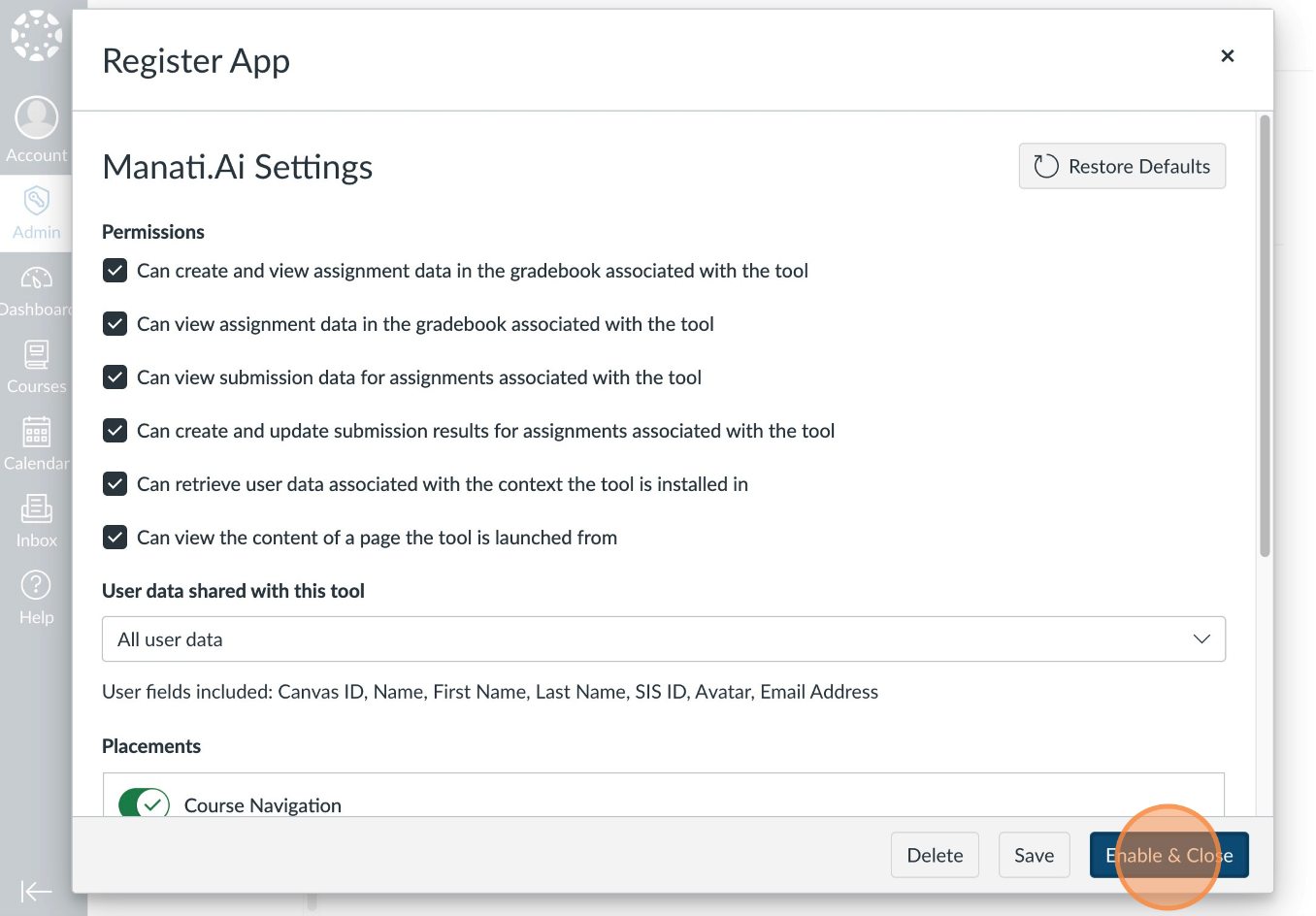
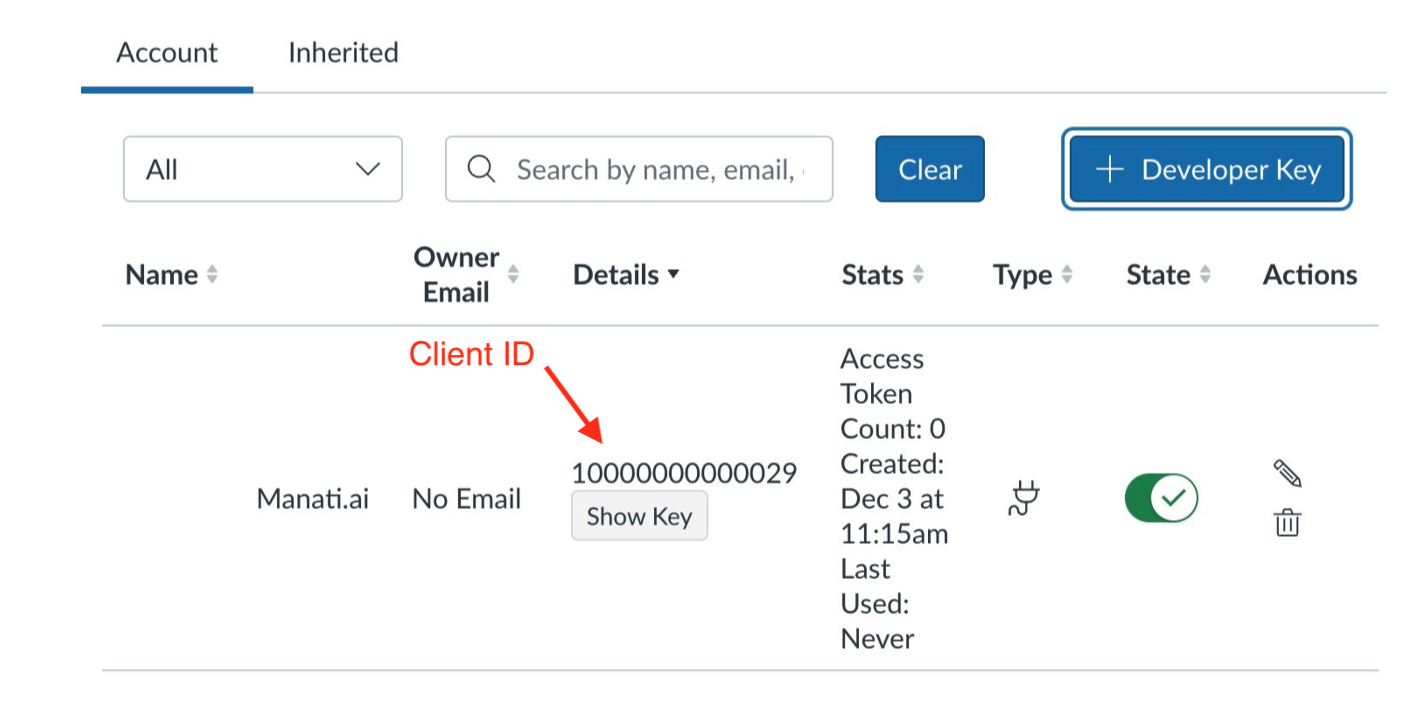
Adding Manati to a Course
Once the Manati LTI integration is installed, adding it to a course is straightforward. Administrators and Instructors can easily embed Manati into their course by navigating to the course's settings and installing the Manati app using the Client ID from the installation.
Click on the button below to view screenshots and step-by-step instructions.
Show step-by-step instructions
- Navigate to your canvas course and click on Settings.
- Click on the Apps tab. And then click on + App button.
- Choose Client ID as the configuration type. Then, locate the
Client IDfrom Step 1 and hit submit. - After adding the app to your course, Manati can be accessed from the course navigation.
- Click on Manati.ai on the course navigation to get started
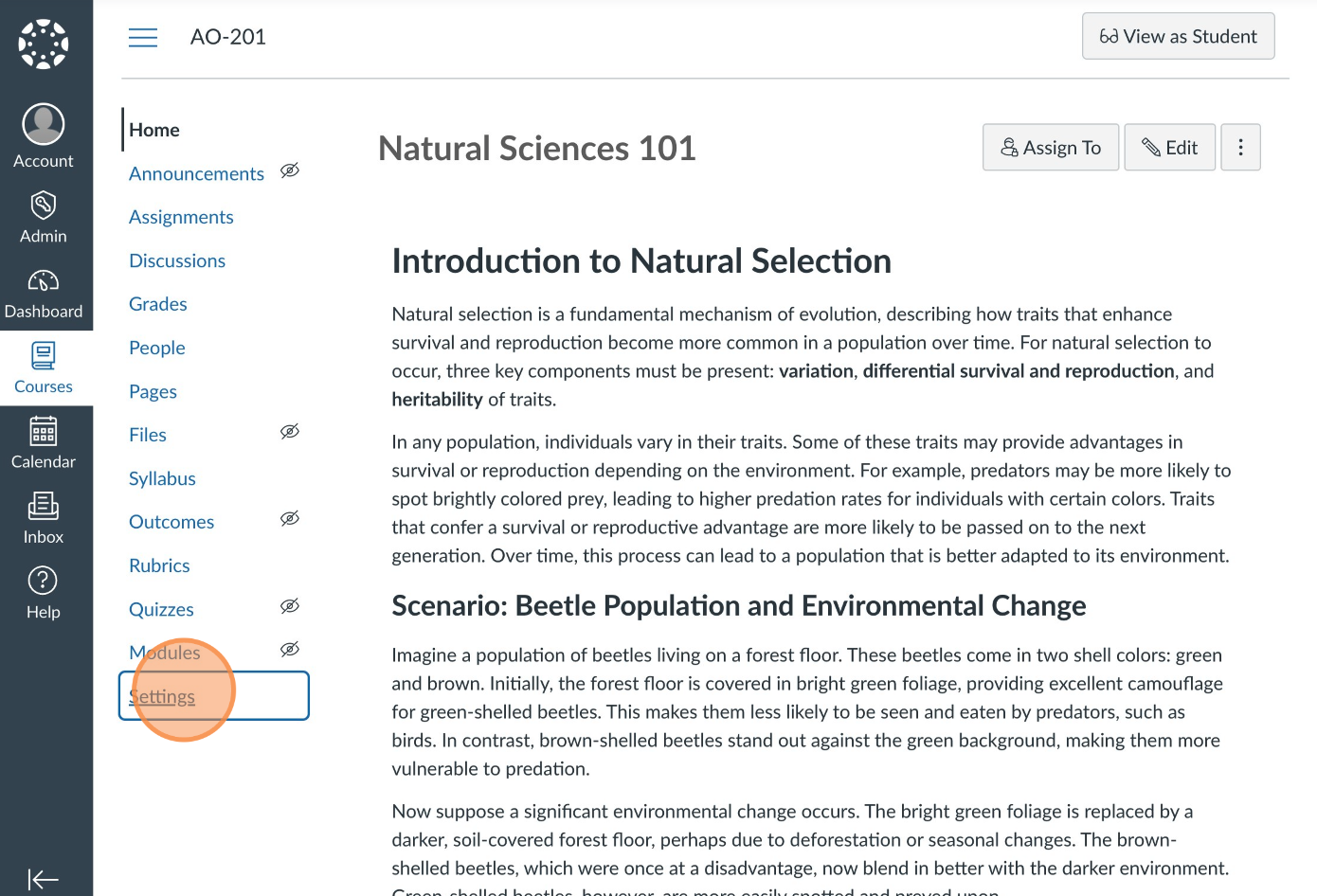
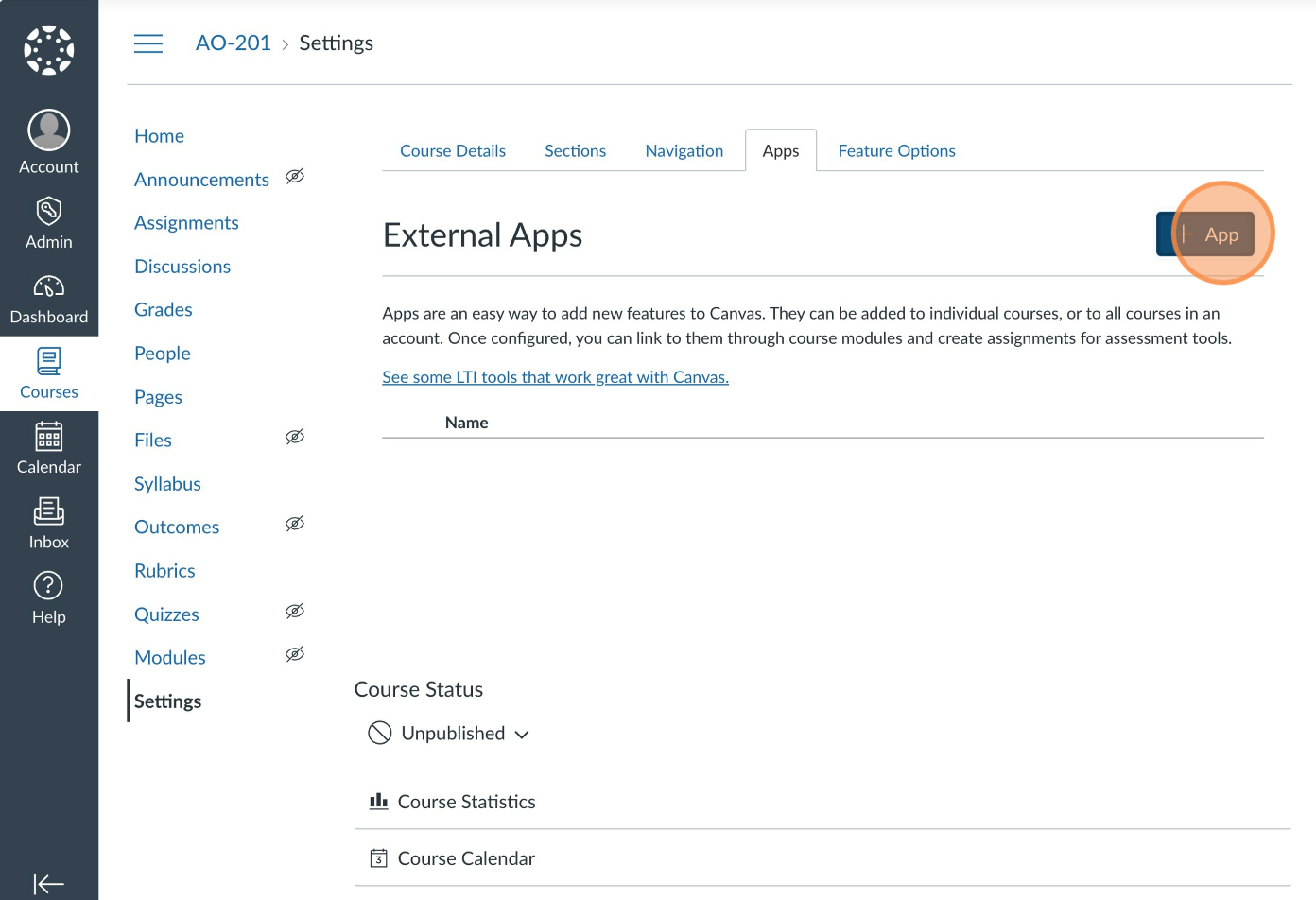
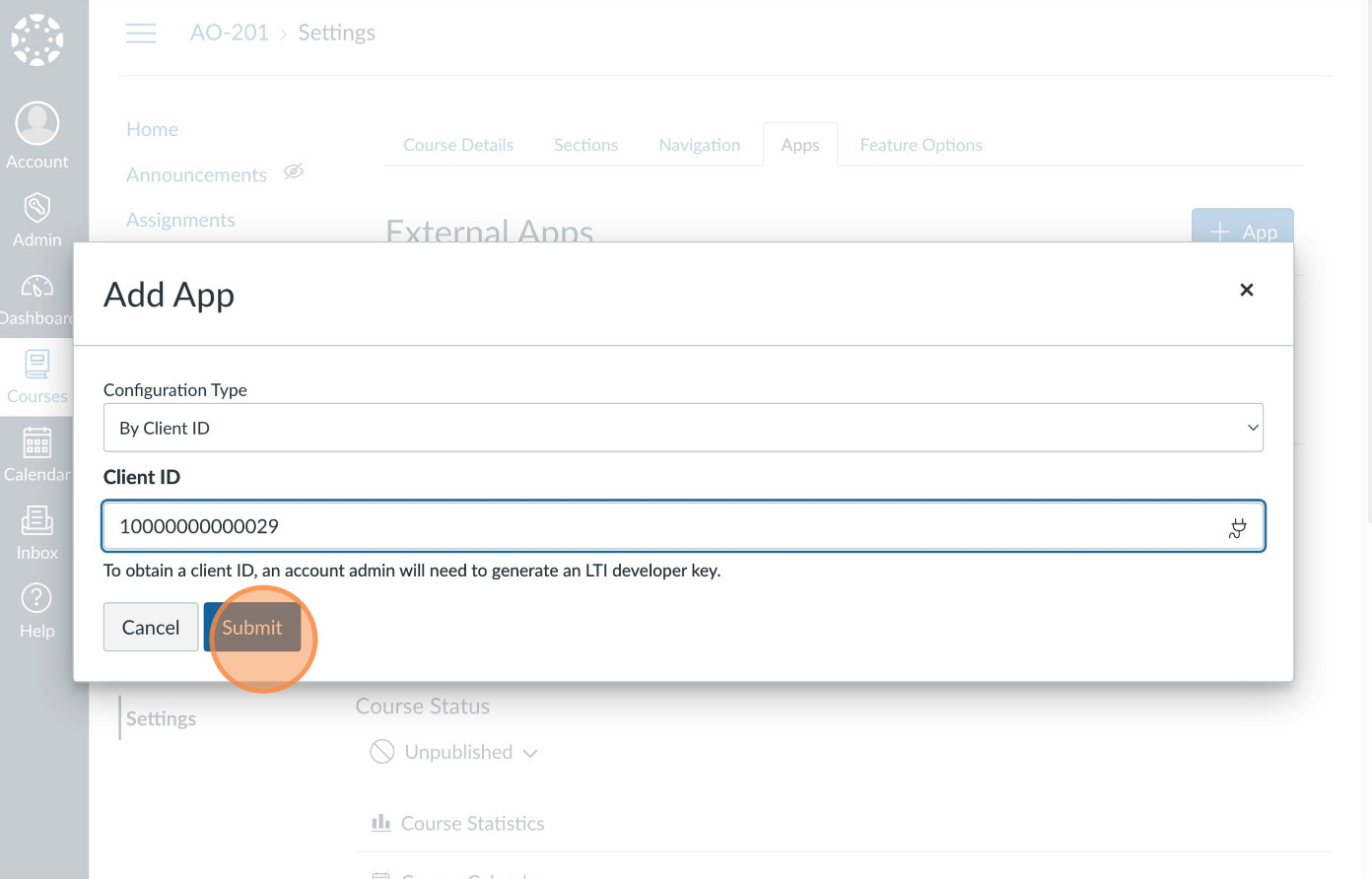
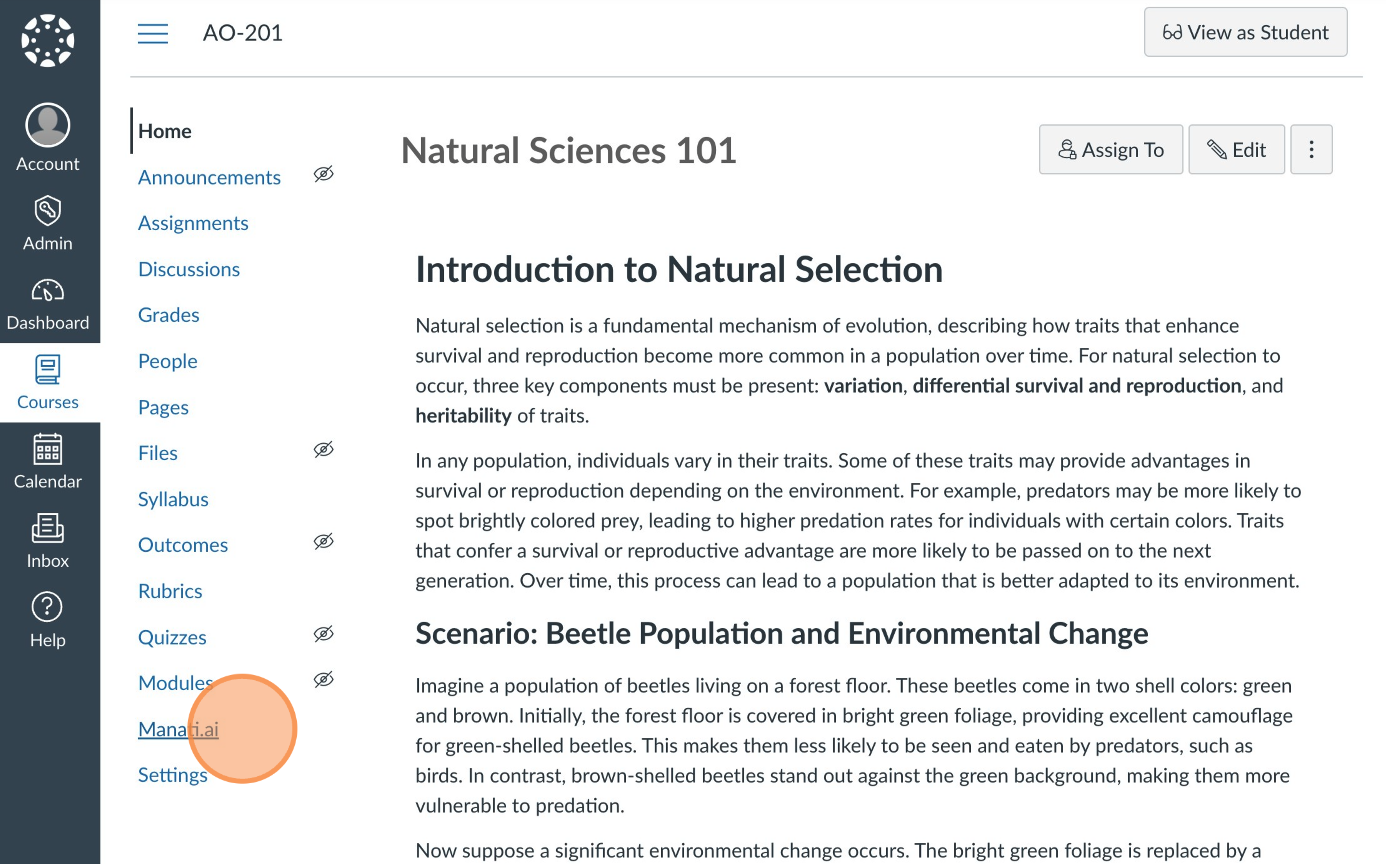
Creating a Question
Creating a question in Manati is designed to be intuitive and flexible. Instructors can create an interactive questions by providing a question prompt along with the grading criteria that our AI will use for instant feedback. Once your question is ready, it can be embedded into any part of your course for active student engagement.
Click on the button below to view screenshots and step-by-step instructions.
Show step-by-step instructions
- Navigate to the Manati.ai app via the course navigation.
- Click on + New Interactive Question button.
- Create your interactive question using existing course content. A good interactive question must challenge students to apply their knowledge, analyze information, or consider multiple perspectives, rather than simply recall facts.
- Your newly created question will now be shown in the home page.
- This newly created Interactive Question can now be embedded into any course page.
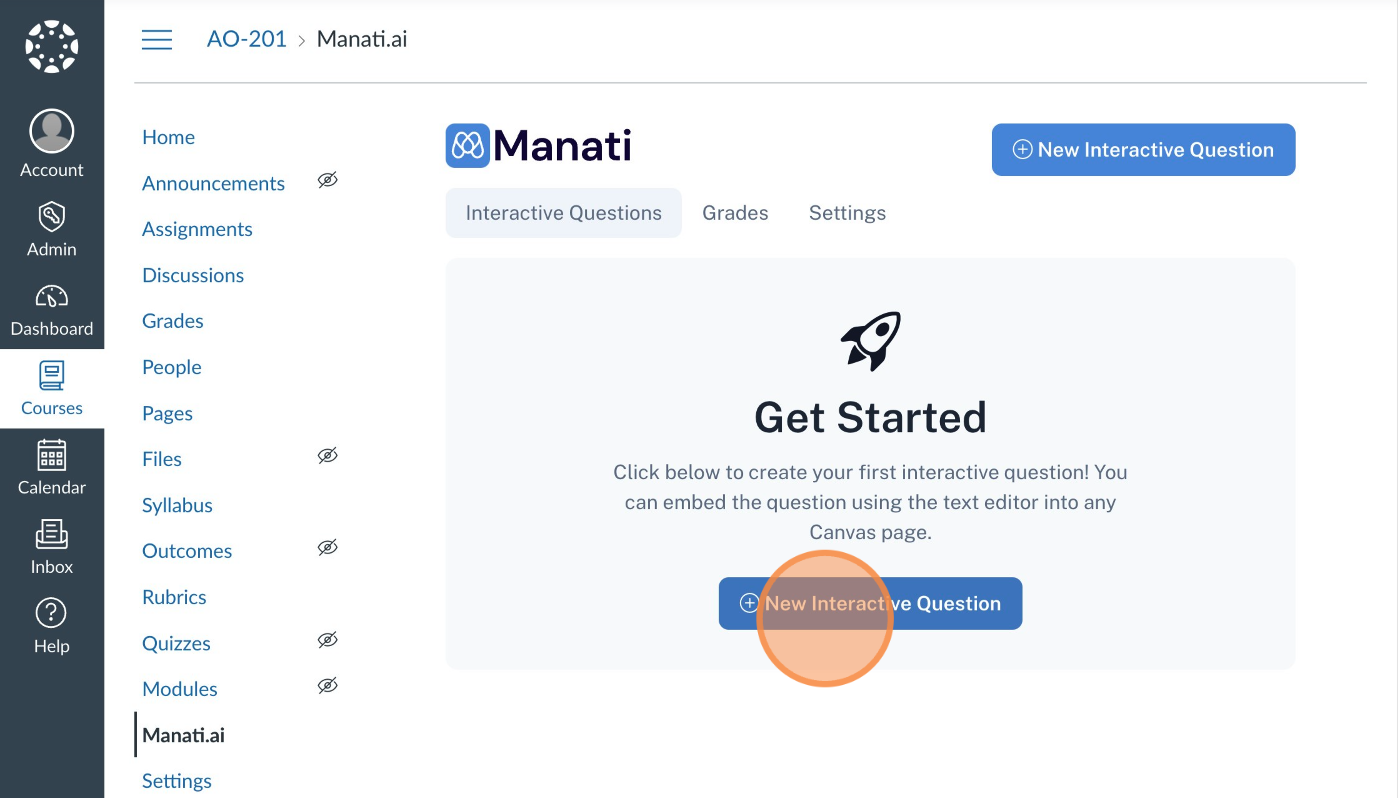
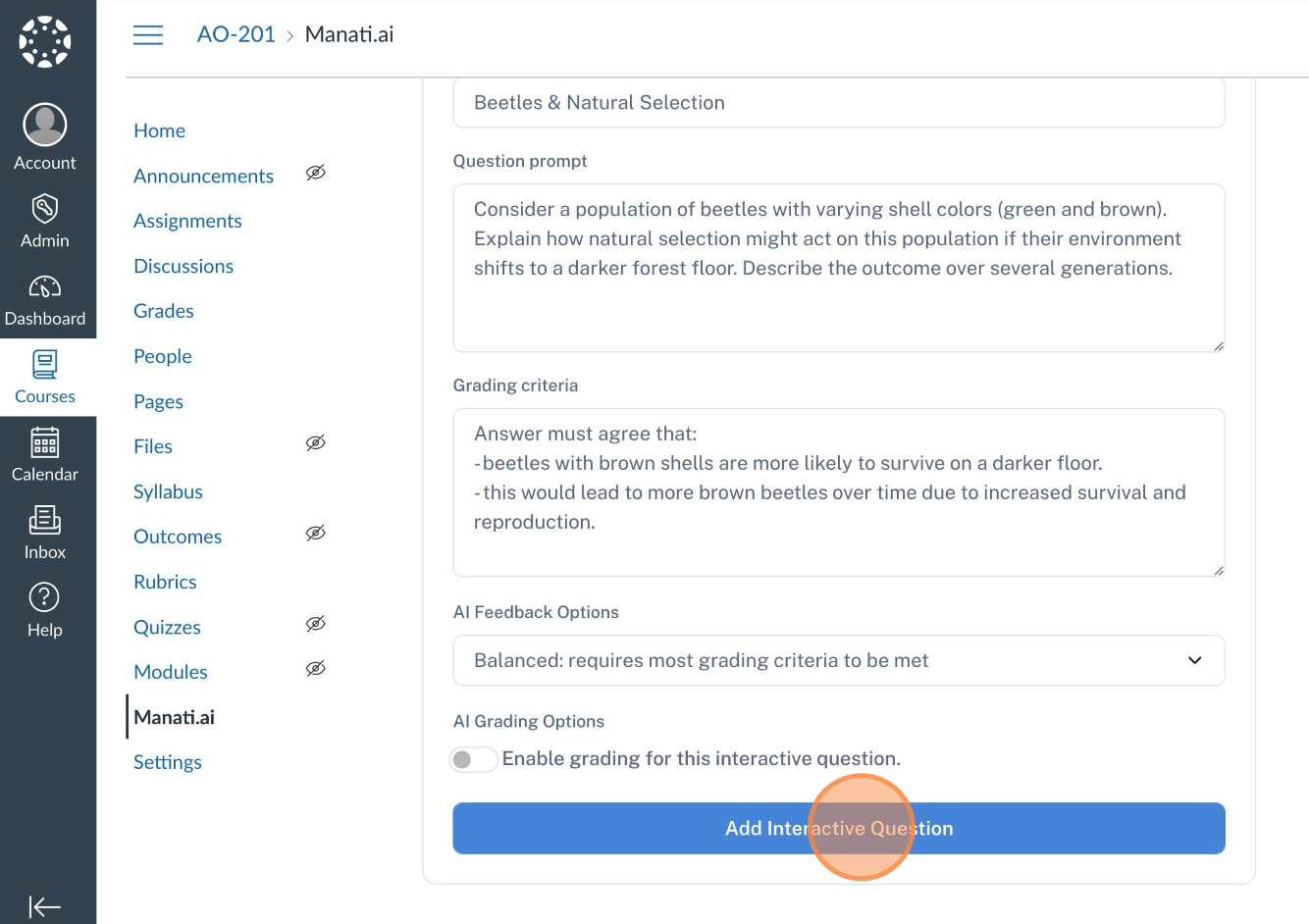
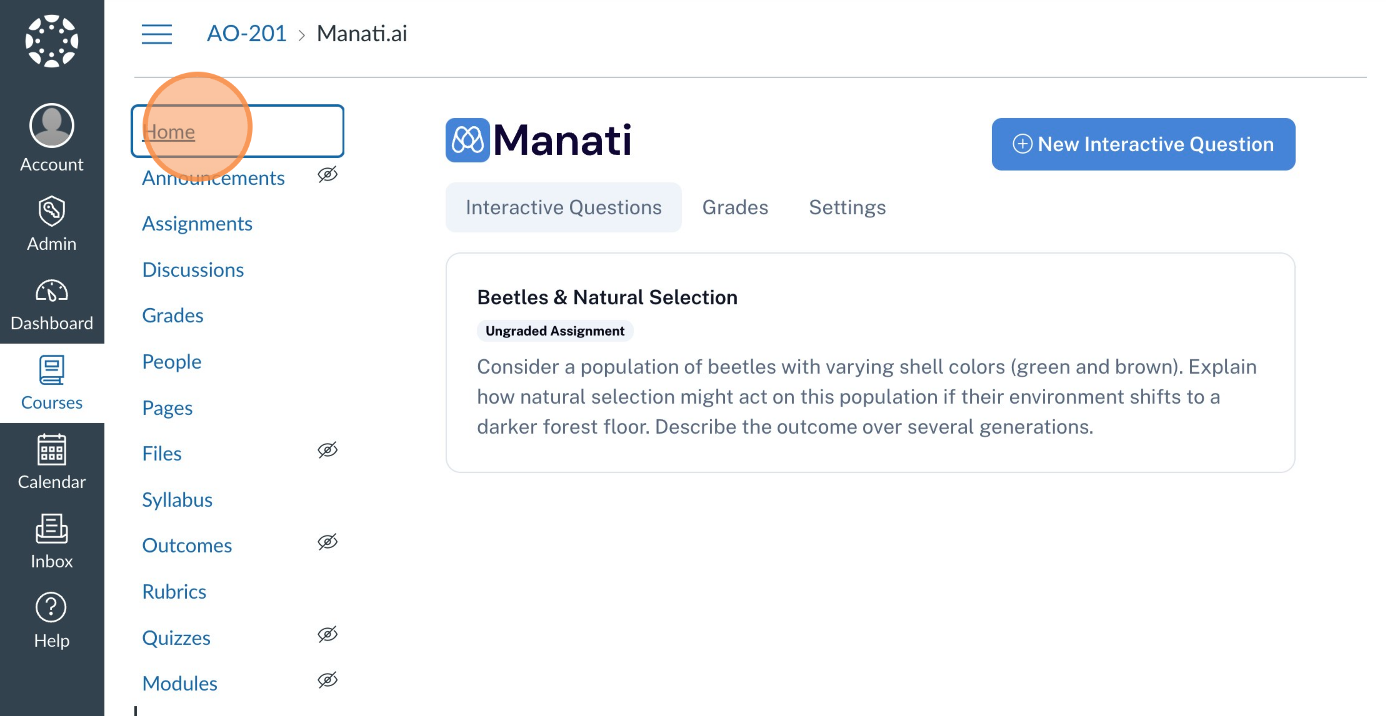
Embedding a Question
Embedding a question into your course with Manati is as simple as a few clicks. Once you’ve created your question, you can easily add it to any lesson, module, or assessment in your LMS. The interactive questions are embedded as LTI-compliant content, allowing students to engage with them directly within the course. Once embedded, students can complete the questions within the module, and they will receive immediate feedback from the AI-powered grading system, enabling a seamless learning experience.
Click on the button below to view screenshots and step-by-step instructions.
Show step-by-step instructions
- After creating a question, click the Edit button in the course page.
- Click on the plug icon to access the Manati embed tool from the page editor.
- Select the interactive question your would like to embed:
- Confirm your selection and click on the Embed button
- As a result an iFrame will be embedded into the course page. Click save to continue.
- After embedding the interactive question, test it out by providing some sample answers.
- That's it! Enjoy using AI-powered assessments!
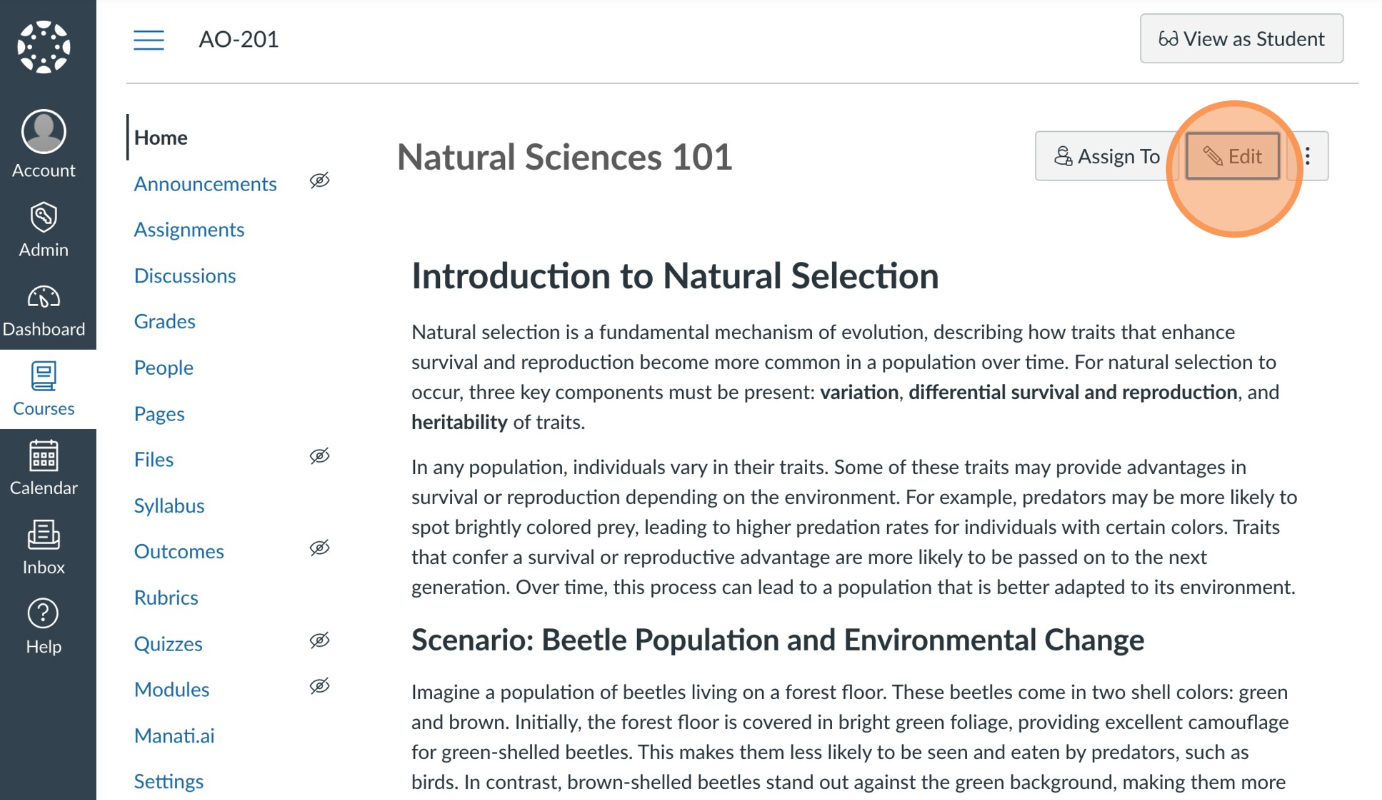
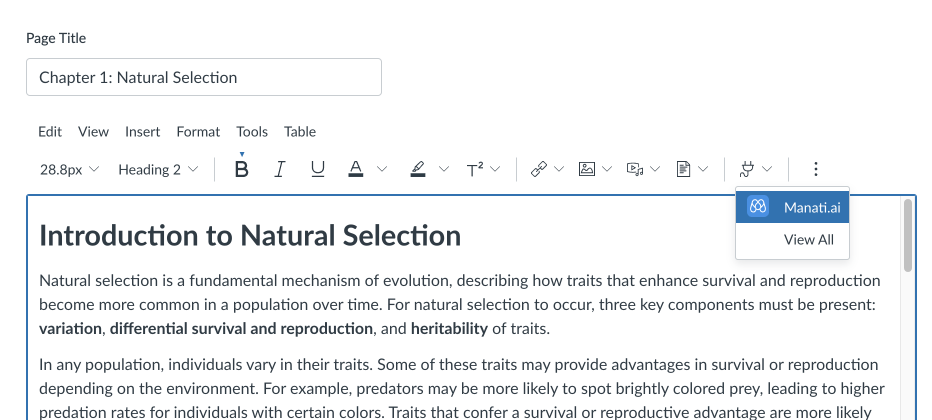
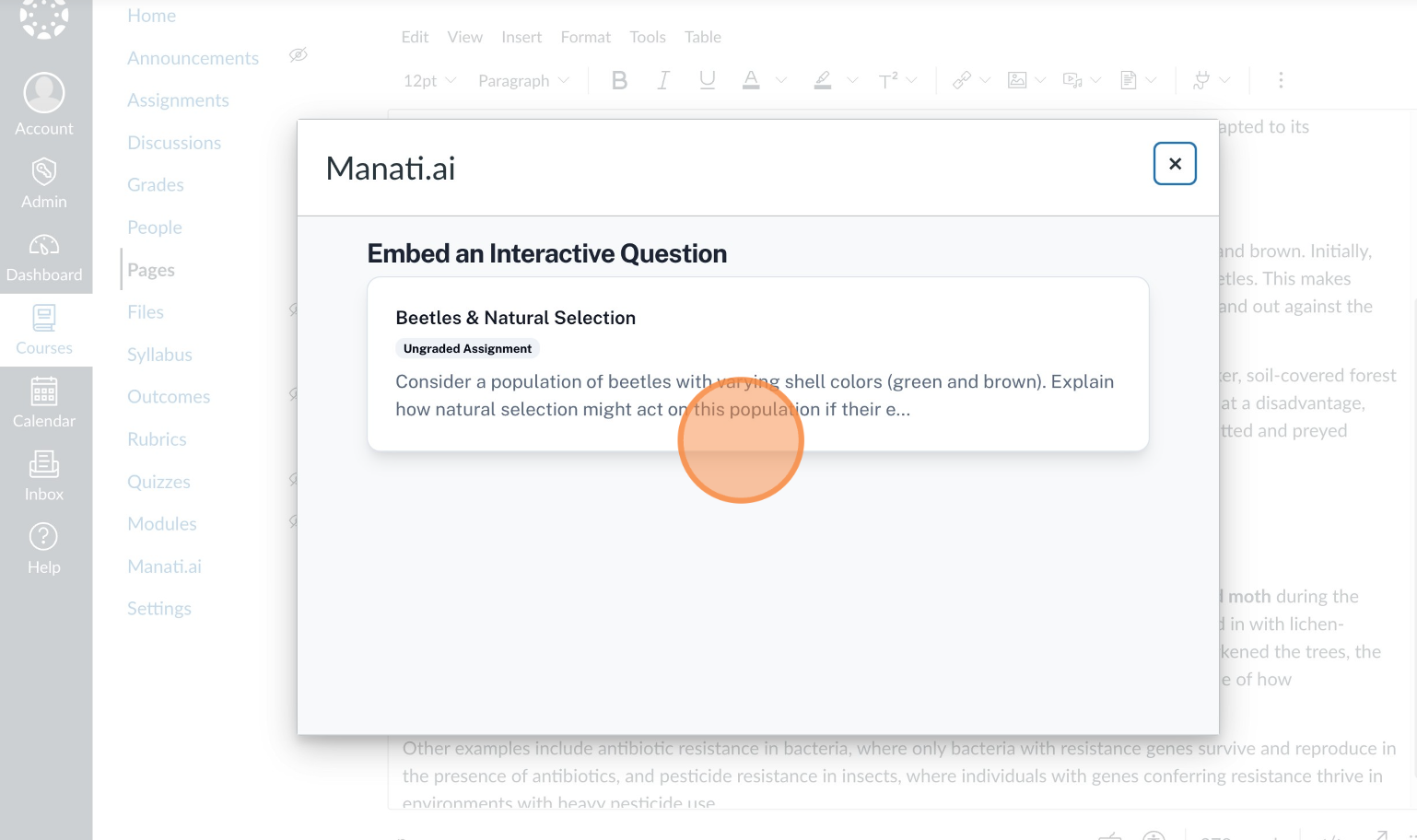
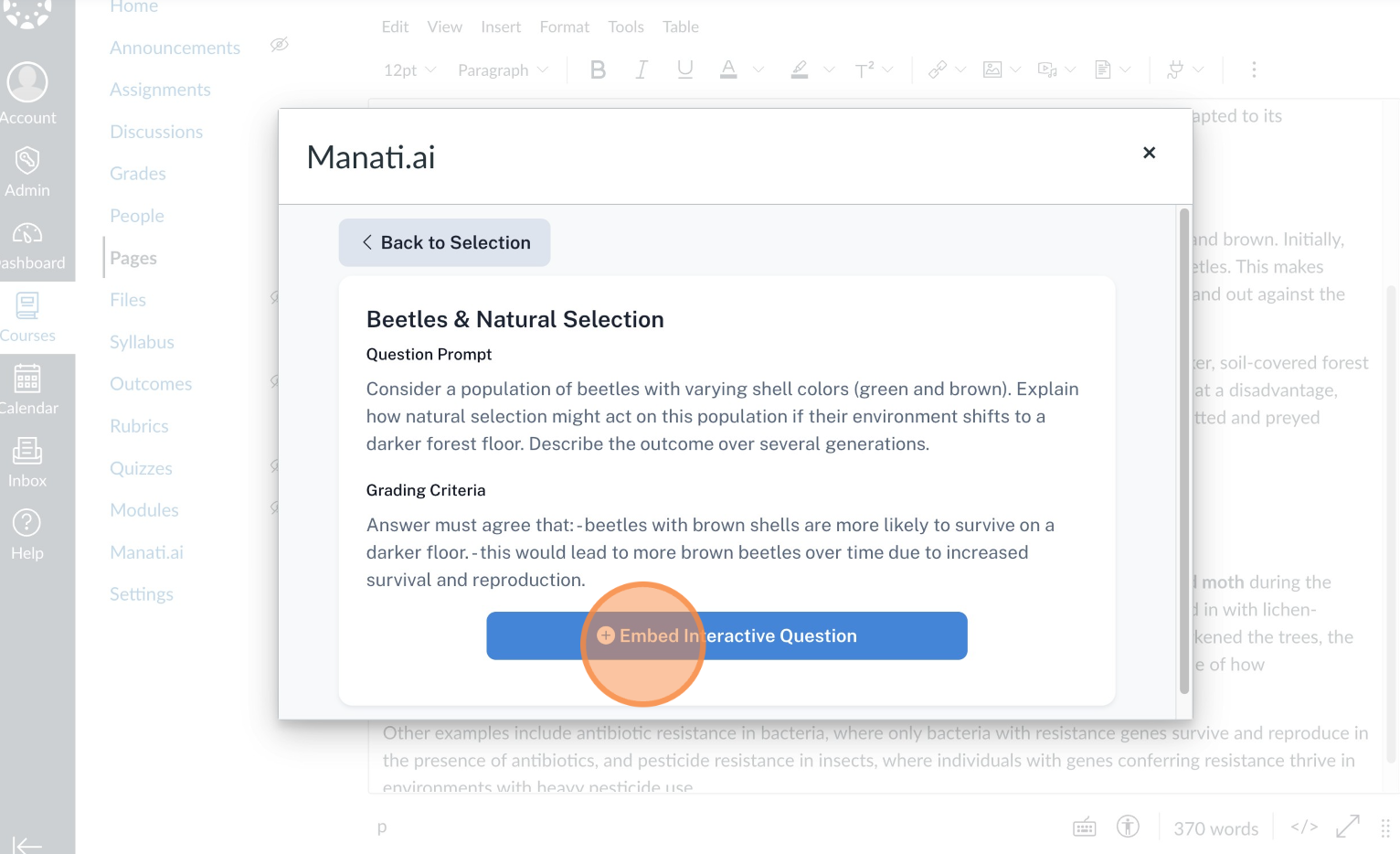
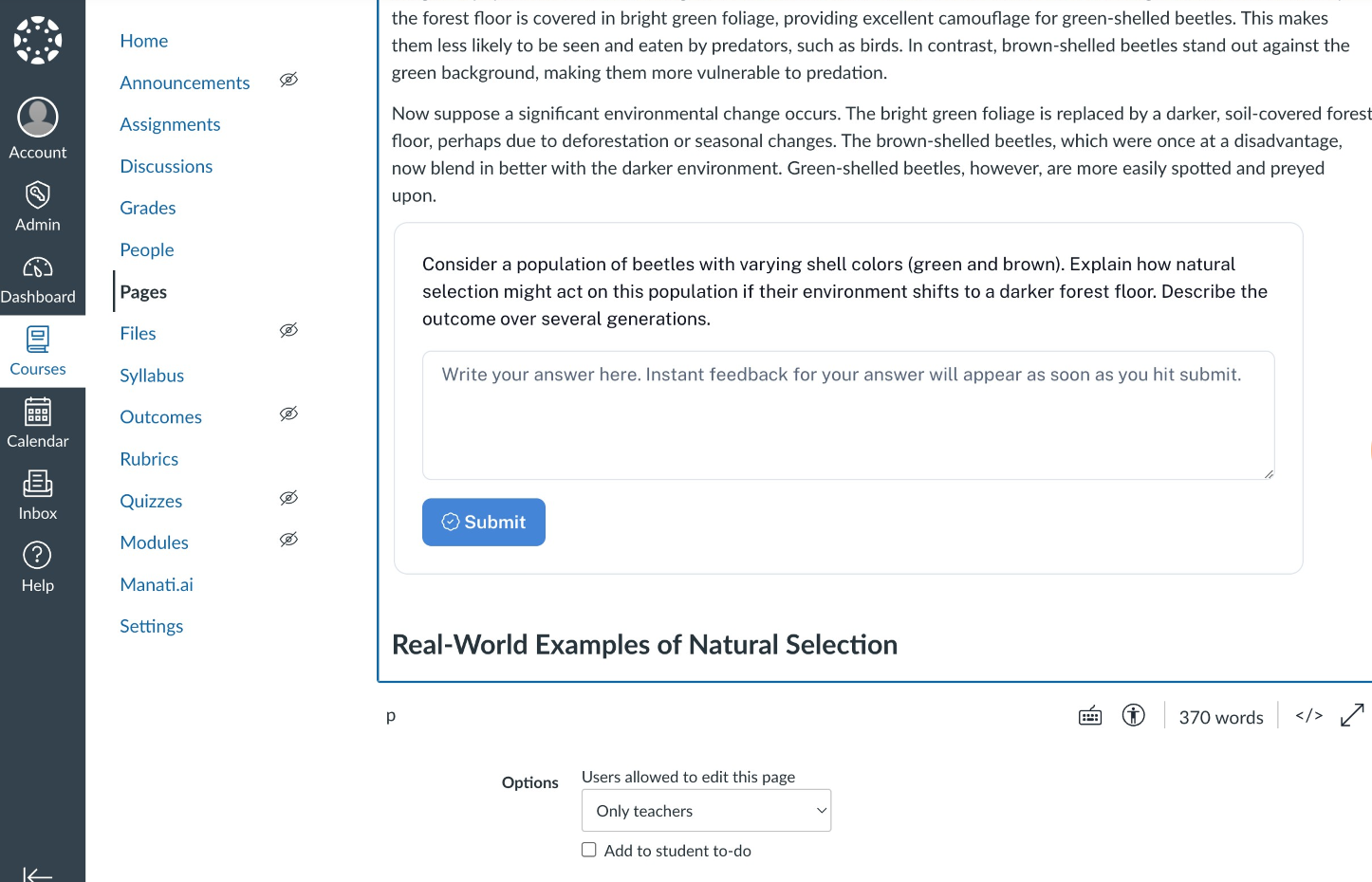
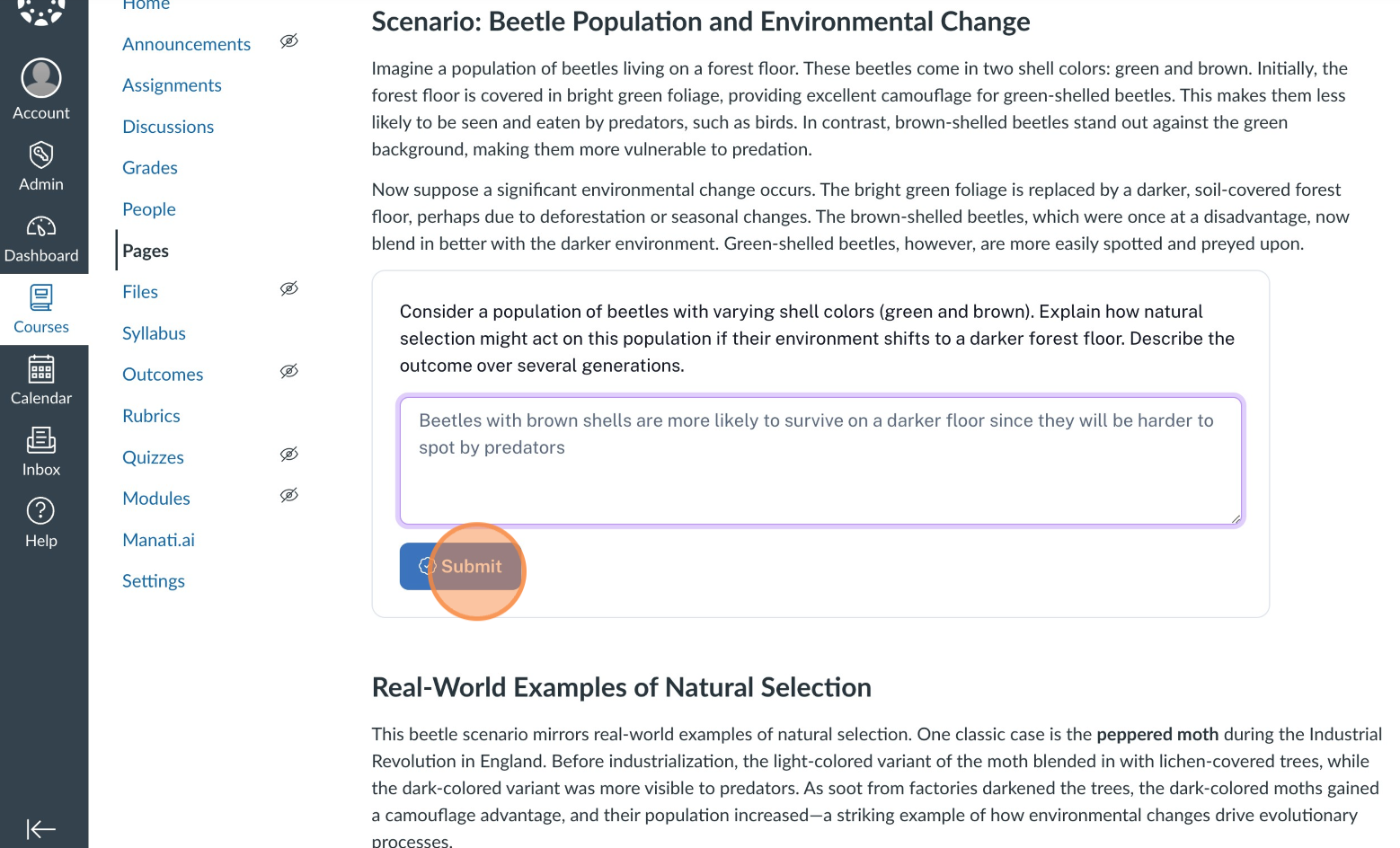
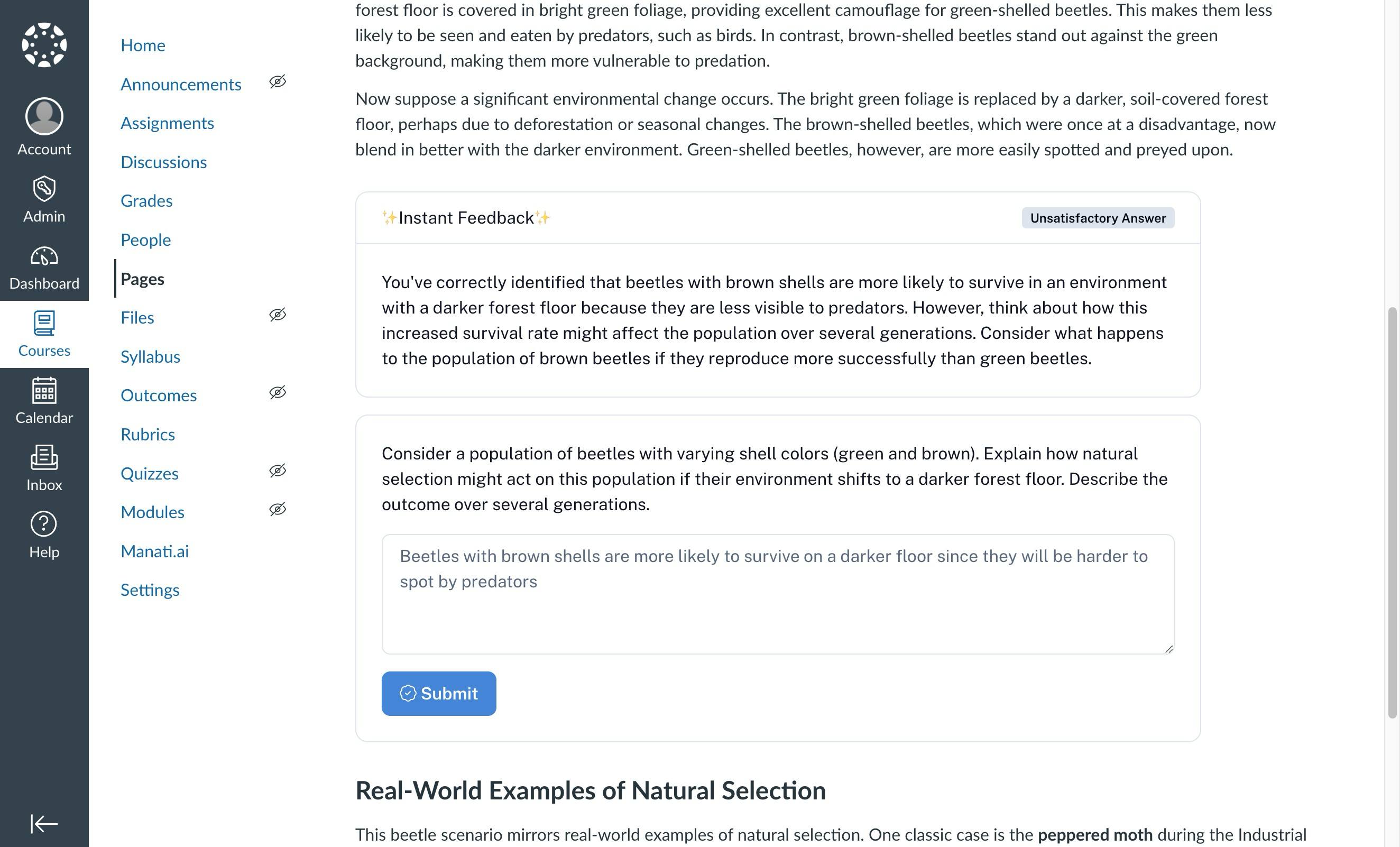
Don't have Canvas? Contact Us!
Manati also integrates with Moodle, Brightspace & Blackboard
The installation process for these platforms is more involved, so please contact our team if you're interested in the Open beta. You can email us at support@manati.ai